Hey everyone, Joe here with a very important tutorial, today- we’re going to teach you all about how to Set Date and Time in DVR or NVR. This includes NTP, timezone, and Daylight Savings Time. We urge you to watch the included video, like, and subscribe to our channel for more content!
How to Set Date and Time in DVR or NVR
Firstly – NTP is the Network Time Protocol. Its one of the oldest Internet protocols and has been around since around 1985. Its purpose is to sync the time on any computer devices to Coordinated Universal time or -UTC- the baseline time the entire world uses. This is done by connecting to various NTP servers via the web, or via a GPS based NTP device Your recorder can use NTP to check its timezone settings against UTC to remain accurate.
How to Set Date and Time in Dvr – Timezones:
Speaking of time-zones- the world and our country is divided into many different ones. In the United States, we have 5 time zones counting Hawaii. Each time zone represents how a given area’s time is a certain number of hours ahead of or behind the baseline UTC. With all that in mind, there’s still one more factor in determining you have the most accurate time set on your recorder and that is Daylight savings time.
How to Set Date and Time in Dvr – DST:
In 1895, George Hudson came up with daylight saving time. The idea was that in the spring everyone sets their clocks forward precisely one hour on the same day and time. The reasoning for this is so that the clock would be more in line with seasonal darkness occurring “later” each day. In the wintertime, everyone does the reverse and sets their clocks back one hour on the same day and time. This means that each year, there is one 23 hour day, and one 25 hour day.
How to Set Date and Time in Dvr – Why your time needs to be accurate:
Ok so now we’ve shown you all the related recorder time settings, but before we show you how to set them up we really want to stress to you how important it is to do so. There are two important reasons why- and they’re both related to your footage’s timestamp. All recorded footage has a timestamp- and the timestamp is based on your recorders and/or cameras current time settings. Improper time settings will eventually result in an incorrect timestamp on the footage by an hour or more. The first problem this causes is that searching the recorder’s system for that footage later can be made difficult or impossible, as the time an event occurred in the real world vs the timestamp will not be the same. However, even if you are able to find mismatched footage and back it up to a drive- it may not matter. If the footage is needed to be presented in court as evidence- a time mismatch could very likely cause the footage to be inadmissible in court and essentially thrown out. That’s why it’s so important to make sure your recorder time settings are correct. We’re going to explain to you how to do that right now- but first, there’s some information you’ll need.
How to Set Date and Time in Dvr – Important Info:
Depending on what state you live in you’ll fall into a specific timezone, for us here in Florida we are the Eastern timezone. This is expressed as UTC -5:00 which means we are 5 hours behind Coordinated Universal Time. Once you know your timezone and UTC write it down. Refer to the map below for that info:
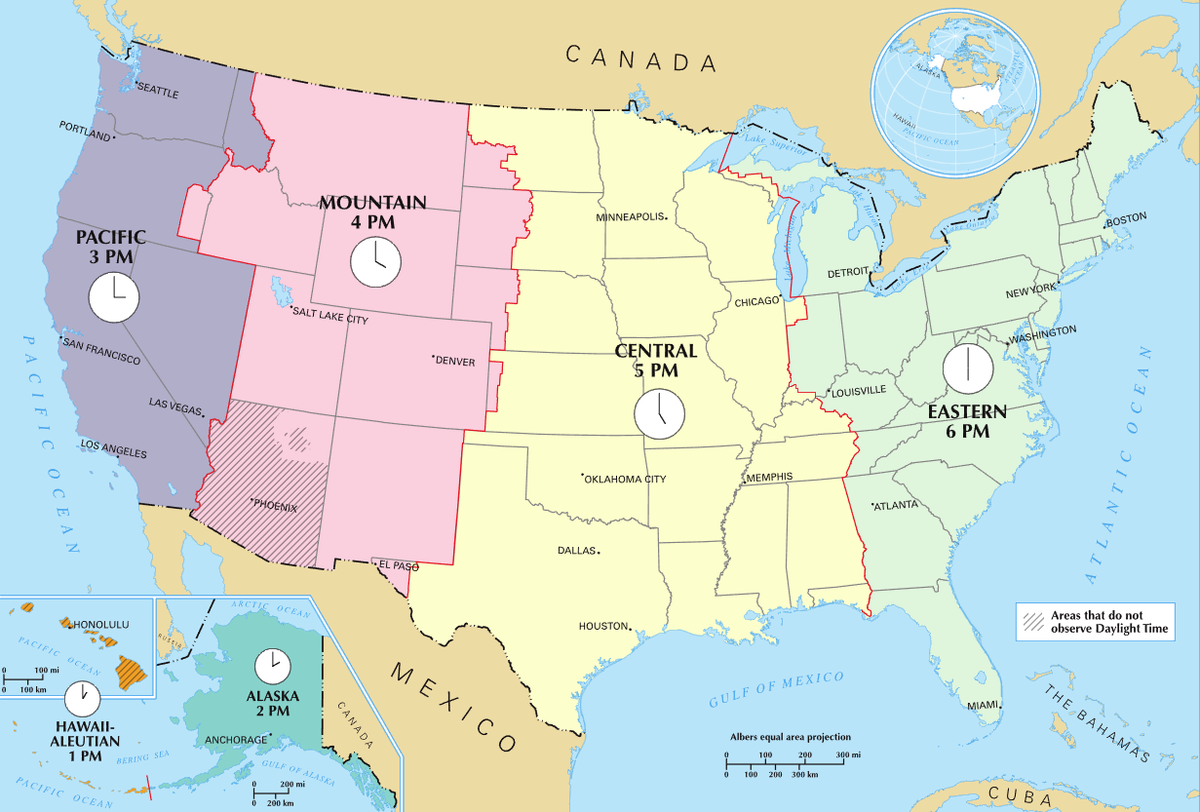
Across the USA, DST always begins at 2 Am on the 2nd Sunday in March. This is when the clocks are turned forward.
DST always ends the first Sunday in November, also at 2 am- this is when clocks are rolled back one hour.
There are 2 exceptions to this. The state of Hawaii does not observe DST at all and should leave all DST settings disabled. The majority of the state of Arizona does not observe DST. The area within AZ that is part of the Navajo Nation, however- does observe DST.
Once you have the information pertaining to your area written down, we’ll turn our attention to our recorder. Make sure you have a mouse and monitor connected. Alternatively, if your recorder is networked – you could access the recorder via Internet explorer using a PC Perform the following steps and watch the video for a visual guide.
- The first thing we need to do is log into the recorder. Once logged in were going to go to the system option at the bottom. Then we’re going to click the Date and Time tab. We need to set the settings from top to bottom- starting with the system time.
- We recommend setting the time manually first. Click into the date and manually set the date, then click into the time and manually set the time the same way using the mouse.
- Next is the time zones, refer to the info you wrote down earlier regarding your timezone for this setting and pick the appropriate setting. As mentioned earlier we are in Florida – so our time zone is Eastern also expressed as UTC-5 hours.
- You can then use the next three options to determine how you’d prefer the time information to be displayed. The first is the date format, next is the punctuation used to separate the date fields, and the last option is to set if you’d prefer 24 hour time or 12-hour time format.
- Next, unless your area does not observe DST you’ll want to make sure DST is checked.
- Since our DST days are the same relative days every year, we’re going to click the “week” radio button. You can use the date option if you like, but it isn’t recommended because it will ask you for specific dates, instead of relative days- you would need to manually update this info every single year, which is far less convenient. As mentioned earlier in the video, DST always begins at 2 am on the second Sunday in March, and – DST always ends at 2 am the First Sunday in November.
- Next, is the NTP settings. If your recorder is connected to the internet, or a GPS based NTP device, you can and should take advantage of NTP. Make sure the box is checked. Then, we recommend the NTP server time.google.com. You can leave the port and interval settings as they are. When done, click APPLY and you should be good to go, it can help to take a quick look at your live view to see if the cameras are now displaying the proper time.
Thanks for joining us today as we showed you how to set up DST on your recorder. There are a few common issues we’ve seen people run into when it comes to setting time up. If you find that your time settings are about an hour off- Make sure DST is turned on, and that setting is saved. If it is on, check it against our settings in the video and make sure they match. Additionally, double-check your timezone/UTC setting – and make sure NTP is turned on- with the server “time.google.com”. Try manually updating as well. If you’re experiencing an issue with IP cameras not matching their time to the recorder- try Disabling IP time sync. If you enjoyed the article, or the video and found them helpful don’t forget to like and subscribe- and until next time, stay safe! For more info on any products we have/carry- give our sales pro’s a call at 561-288-5258
Related: How to terminate and test Ethernet Cable
Related: What’s the difference between DVR and NVR?
Related: What’s the difference between H264 and H265?
Related: IP PTZ Security Cameras – All There is to Know
Related: Resolution, and why does it matter?
Related: What are active deterrence cameras?
Find Us On: Facebook | Twitter | YouTube

